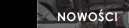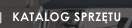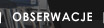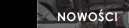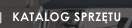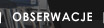PLANOWANIE OBSERWACJI
Wprowadzenie
Do planowania korzystamy z narzędzia
NightTripper, widocznego na pulpicie jako taka ikona:

Możemy też wybrać z menu
Tool -> NightTripper. Narzędzie to pozwala szybko wybrać obiekty z różnych dostępnych katalogów, zmodyfikować je, dodać różne warunki widoczności. Możemy w ten sposób przygotować sobie wiele sesji obserwacyjnych do przodu. Opiszę pokrótce proces wybierania obiektów.
Najpierw wybieramy moduł filtra:

Można tutaj stworzyć nowe kryteria, dodać lub odjąć kryteria do już istniejących obiektów:

dodawanie nowych kryteriów

lub ich odejmowanie
Jeśli stworzymy listę jako nowa

wszystkie obiekty znajdujące się na niej zostaną skasowane. Na końcu możemy zapisać naszą listę obserwacyjną klikając na symbol dyskietki:

Taka baza nie może być eksportowana, np.: na komputer. Znajduje się ona wyłącznie w pamięci Palma. Ma ważną zaletę - możemy ją w dowolnej chwili modyfikować, nawet podczas obserwacji. Niestety, w wersji darmowej możemy zapamiętać w ten sposób 5 obiektów, a w pełnej zaś aż 500. Jeśli to jest dla nas za mało, albo nie chcemy przypadkiem czegoś wykasować z naszej listy, musimy użyć innego narzędzia to tworzenia baz obserwacyjnych, o którym napiszę w dalszej części.
Ekran narzędzia
NightTripper na Palma (z lewej strony) i Pocket PC (z prawej):
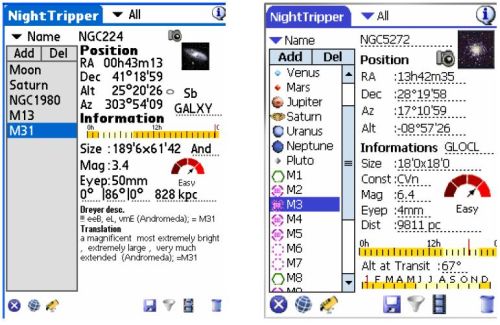
Z lewej strony znajduje się lista z dodanymi obiektami. Po wybraniu danego obiektu, z prawej stronie znajdują się o nim informacje:
 pokazuje mapę nieba z wycentrowanym obiektem
pokazuje mapę nieba z wycentrowanym obiektem
 naprowadzanie teleskopu na obiekt
naprowadzanie teleskopu na obiekt
 tworzymy nowe kryteria
tworzymy nowe kryteria
 pokazuje zdjęcia obiektu
pokazuje zdjęcia obiektu
 kosz, usuwa całą listę
kosz, usuwa całą listę
Na górze, tam gdzie domyślnie jest ikona  mamy możliwość posortowania listy wg kryteriów:
mamy możliwość posortowania listy wg kryteriów:
- nazwy obiektów (Name)
- jasności (Magn.)
- rozmiaru (Size)
- czasu przejścia przez południk (Transit)
- osi RA oraz Alt
- konstelacji (Const.)
Są jeszcze dwa bardzo ważne przyciski:
- "Add" można dodać dowolny obiekt z narzędzia "Finder assistant" wybierając pojedynczy obiekt z katalogu
- "Del" gdzie można usunąć pojedynczą pozycję z listy
Kryteria
Należy użyć przycisku filtra

aby wejść w kryteria:

usuwamy wszystkie kryteria.
Kryteria dzielą się na dwie części: opcje widoczności oraz opcje samego obiektu:
Vision Criteria (kryteria widoczności):
- Visibillity. Filtruje o jakim stopniu trudności mają być pokazane obiekty: bardzo łatwe do obserwacji (Very Easy), łatwe (Easy), trudne (Difficult), bardzo trudne (Very Difficult). Program oblicza widoczność biorąc pod uwagę np.: wysokość nad horyzontem, wpisane zaświetlenie, średnicę teleskopu, wpływ Księżyca, rozmiar obiektu, jasność obiektu, czas po zachodzie/przed wschodem Słońca, wiek obserwatora (średnicę źrenicy oka) itp.
- Best eyepiece. Program podaje z jakim okularem przez Twój teleskop jest najlepiej widoczny dany obiekt (Preferences 2/6).
- Magniutudo. Domyślnie program dobiera maksymalny zasięg mag obiektów do możliwości naszego teleskopu. Jest brane także pod uwagę miejsce zamieszkania. Oczywiście można zmienić zasięg pokazywanych obiektów do np.: możliwości oka (Eyes limit), teleskopu (Scope Limit) lub po prostu do danego zasięgu 4, 6… 14 mag.
Object Criteria (Kryteria obiektu):
- Katalog. Można tutaj wybrać dany katalog z obiektami. Katalogów jest około 50-ciu. W wersji Free - brak katalogów.
- Type. Filtruje ze względu na typ, np.: galaktyki, mgławice, gromady itp.
- Constellation. Ze względu na konstelacje.
- Sky Elevation. Filtruje na jakiej wysokości nad horyzontem mają być pokazane obiekty. Visible - od zera stopni nad horyzontem. Potem stopniowo 15, 20, 25… 50 stopni.
Time&Date Criteria - można ustawić inną datę i godzinę obserwacji.
Przykład:
Generujemy listę obiektów z katalogu Herschel 400. Wymagana do tego jest pełna wersja programu. Najpierw zmieniamy właściwości programu:
Preferences 2/6 -> Other -> Max Selected zmieniamy na 500, czyli maksymalną wartość. Domyślnie jest to 150, a wszystkich obiektów w katalogu jest 400.
Wybieramy moduł
NightTripper 
, filtr

, katalog ustawiamy na Herschel, reszta ma być - No Criteria. Oczywiście możemy dodawać różne warunki - zasięg magn., czy mają być łatwe lub trudne do dostrzeżenia itp. Klikamy ikonę

w wyniku czego otrzymujemy listę 400 obiektów katalogu Herschela. Jeszcze tylko warto zapisać naszą listę

I gotowe!
Zapisywanie listyNa końcu pracy należy zapisać utworzoną listę

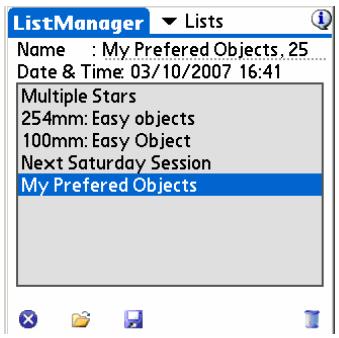
W polu
Name wpisujemy nazwę listy.

wczytujemy listę z danej listy (usuwa tym samym aktualną listę - nieodwracalna utrata)

zapis aktualnej listy

usuwa listy
Jak widać są to bardzo delikatne narzędzia i trzeba bardzo ostrożnie się z nimi obchodzić. Jedno kliknięcie i można stracić pieczołowicie przygotowywane plany obserwacyjne.
OdczytAby odczytać katalog musimy na pulpicie kliknąć ikonę

. Po otwarciu ukazuje nam się okno:
Jeśli wybierzemy w prawym górnym rogu opcję "Lists" to pokażą się przygotowane listy obiektów z pamięci Palma, a jeśli wybierzemy "User Catalogs" wtedy wczytają się katalogi tylko do odczytu z karty pamięci SD. Ale o tym później. Aby wczytać listę wystarczy kliknąć

ZAPISKI Z OBSERWACJI
Przygotowanie bazy okularów
Astromist posiada także narzędzia do elektronicznej rejestracji obserwowanych obiektów. Najpierw przygotujmy sobie bazę naszych okularów. Wraz z Astromistem dostajemy w gratisie kilka różnych plików xls. Jednym z nich jest plik Eyepieces.xls umieszczony w katalogu PC Tool EyepieceDB. Zawiera on 400 przykładowych okularów. Niestety, wyszukiwanie z tak licznej bazy jest bardzo kłopotliwe, a i tak wszystkich nie ma, np.: LVW, ESów, TMB. Musimy najpierw zmodyfikować bazę danych. Zostawiamy w niej tylko te okulary, które posiadamy, albo dopisujemy nowe.
Przykładowa tabela:
Ograniczenia:
- Brand Name: 25 znaków
- Code: 4 znaki
- Eyepiece Name: 29 znaków
- Focal in mm: 6 znaków, cyfra
- Field Of View: 6 znaków, cyfra
Kopiujemy zawartość kolumny
Lines be Copied in notepad i wklejamy do notatnika. Zapisujemy pod nazwą eyepiece_list.txt. Następnie otwieramy sesję w DOSie i kompilujemy plik:
Uruchamiamy tryb DOS:
Start -> Programy -> Akcesoria -> Wiersz poleceniaW okienku trybu DOS wpisujemy polecenie: cd pulpit (lub desktop) i klikamy Enter
Przechodzimy w ten sposób do plików znajdujących się na Pulpicie. Aby wygenerować nowy plik z aktualną bazą danych wpisujemy polecenie EyepieceDB.exe. Zostaje utworzona nowa baza danych astromist_eyepiece.pdb. Należy ją skopiować do pamięci Palma lub na kartę SD (zależy od tego jak zainstalowaliśmy program). Dokładnie proces kompilowania jest omówiony w 6 części o kometach.
Zapisywanie obserwowanych obiektówPodczas korzystania z mapy po prawej stronie znajduje się zielona ikona z notatnikiem

. Otwiera ona okienko dialogowe do zapisywania obserwacji:
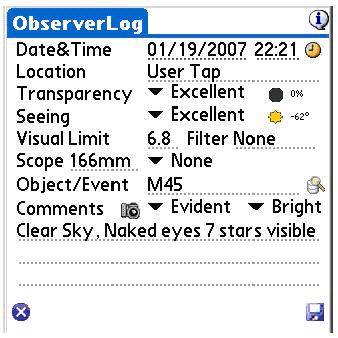
Narzędzie automatycznie uzupełnia podstawowe informacje: datę, godzinę, fazę Księżyca (Transparency), seeing, zasięg mag. (Visual Limit) oblicza na podstawie właściwości Preferences 1/6 oraz pozycji Słońca na niebie, średnicę teleskopu (Scope), nazwę obiektu (Object/Event). Więc 80% danych mamy już uzupełnione przez program. Pozostałe wybieramy sami. Obok pola Scope wyświetla się domyślnie nazwa None, po kliknięciu na nią możemy wybrać z listy zastosowany okular podczas obserwacji. W polu Filter None możemy zaś wpisać zastosowany filtr. Na samym dole mamy komentarze, można tutaj wybrać trudność zaobserwowania obiektu: oczywisty (Evident), łatwy (Easy), trudny (Difficult), a także jasność: jasny (Bright), ciemny/słaby (Faint). Na samym dole jest miejsce na własne komentarze. Na końcu wciskamy symbol dyskietki.
Ja stosuję ten sposób od kilku miesięcy i jest on bardzo wygodny. Zapis zajmuje powiedzmy od 2-10 sekund. Nie tracimy w ten sposób czasu. Dodatkowo możemy wykonać szkic i dołączyć go później jako zdjęcie do Astromista.
Odczyt
Wybieramy z Menu głównego Astromist Wizard -> Assistant -> ObserverLog i otrzymujemy listę w zapisanymi obiektami:
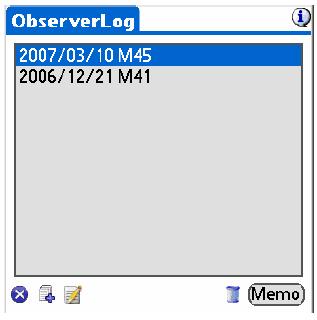
 edycja wpisu
edycja wpisu
 dodawanie nowego obiektu do listy
dodawanie nowego obiektu do listy
 usunięcie zaznaczonego wpisu z listy
usunięcie zaznaczonego wpisu z listy
Astromist zapisuje informacje do pamięci wewnętrznej Palma, ale wielkość pliku nie może przekroczyć 32kB. W takiej sytuacji należy najpierw eksportować do pliku txt używając przycisku

a następnie wykasować elementy z listy. Przy eksportowaniu pojawia się takie okienko:
Zatwierdzamy cały czas OK.
Efekt konwersji możemy zobaczyć bezpośrednio na Palmie. Uruchamiamy dowolny program do edycji plików MEMO. W Plam OS jest to program Memos, w Pocket PC dowolny edytor tekstowy. Szczegóły pliku możemy odczytać bezpośrednio na Palmie:
Eksport do komputera
Możemy nasze zapiski z obserwacji zgrać sobie np.: na dysk twardy komputera. Nawiązujemy połączenie:
Start -> Programy -> Palm -> HotSync Manager
Na Palmie także nawiązujemy połączenie HotSync. Następnie otwieramy program do edycji danych z Palma:
Start -> Programy -> Palm -> Palm Desktop
Po prawej stronie są różne pola do wyboru. Wybieramy pole Memo.
Ukazują się nam nasze zapiski z obserwacji. Po kliknięciu przycisku Edit Memo ukazuje się na cała sesja obserwacyjna. Kopiujemy jej zawartość i zapisujemy w pliku tekstowym pod nazwą np.: sesja1. Aby wczytać poprawnie dane do Excela otwieramy ten program. Z górnego Menu wybieramy kolejno:
Tutaj wybieramy nasz plik sesja1.txt
Pierwsze i ostatnie okno dialogowe pozostawiamy bez zmian: typ pliku - rozdzielany, rozpocznij do wiesza - 1 lub 2, format danych - ogólny. W drugim oknie zmieniamy ograniczniki na średnik:
Teraz możemy cieszyć naszymi wpisami w Excelu:
Może wygląda to trochę skomplikowanie, ale przy odrobinie wprawy taka konwersja zajmuje naprawdę chwilkę. Z tak przygotowanym plikiem możemy już wszystko zrobić łącznie z wrzuceniem go na stronę www oraz wzajemną wymianą. Jest to chyba najbardziej efektywny sposób zapisu oraz wymiany z sesji obserwacyjnej.
W części dziewiątej - symulacje zaćmień Słońca i Księżyca oraz katalogi własne użytkownika.
poprzedni rozdział |
następny rozdział
Spis treści
1. Wstęp
2. Instalacja
3. Pierwsze uruchomienie i właściwości programu
4. Mapa nieba
5. Księżyc, planety, Układ Słoneczny
6. Komety, asteroidy, satelity, Flary Iridium, aktualizacja
7.
Współpraca z teleskopem i aparatem fotograficznym
8. Planowanie, cyfrowe zapiski z obserwacji
9. Symulacja zaćmień i katalogi własne
10. Podsumowanie
11. Uzupełnienie (DSC)